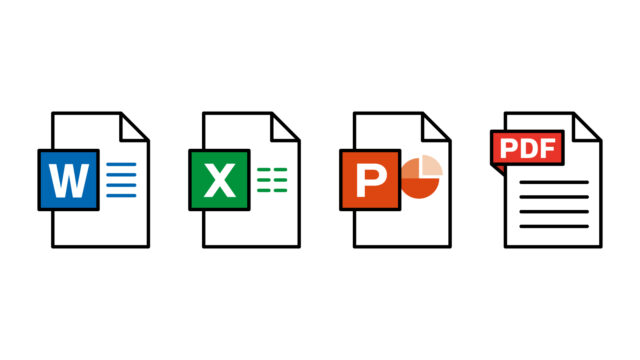プレゼン資料を整えるうえで、フォントの統一はとても重要です。
しかし、スライドが多いと1枚ずつ変更するのは大変ですよね。
そこで今回は、PowerPointで全スライドのフォントを一括で変更する方法を3つご紹介します。
状況に応じて最適な方法を選ぶことで、作業効率も大きくアップします。
方法①:スライドマスターを使う(もっとも確実な方法)
PowerPointでは「スライドマスター」を使うことで、全体のフォント設定を一括で管理できます。以下の手順で操作してみましょう。
1.PowerPointファイルを開きます。
2. 「表示」タブをクリックします。
3. 「スライドマスター」を選択します。
4. 左側に表示されるスライド一覧から、一番上の「親スライド」をクリックします。
5. 「ホーム」タブでフォントを変更したい箇所(タイトル、本文など)を選択し、フォントを設定します。
6. 必要に応じて、下にある各レイアウトスライドにも同様に設定します。
7. 設定が終わったら、「スライドマスター表示を閉じる」をクリックします。
➡ これで、そのテーマに基づいて作成されたすべてのスライドに変更が反映されます。
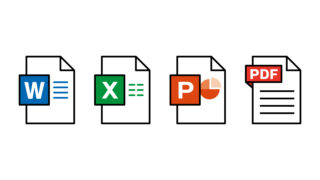
方法②:フォントの置換機能を使う
「スライドマスターを使っても変更されない箇所がある…」というときには、フォントの置換機能を使うと便利です。
1. 「ホーム」タブを開きます。
2. 「置換」→「フォントの置換」をクリックします。
3. 「置換前のフォント」と「置換後のフォント」を選び、「置換」をクリックします。
➡ この方法では、現在使用されている特定のフォントを、他のフォントへ一括で変更することができます。
方法③:テーマのフォントを変更する
プレゼン全体のデザインに統一感を持たせたい場合は、テーマのフォントをカスタマイズする方法がおすすめです。
1. 「デザイン」タブをクリックします。
2. 「バリエーション」右側の下向き三角(▼)をクリックします。
3. 「フォント」→「フォントのカスタマイズ」を選択します。
4. 「見出しフォント」と「本文フォント」を設定し、名前を付けて保存します。
➡ これにより、全体のフォントスタイルが統一され、見た目も洗練されます。
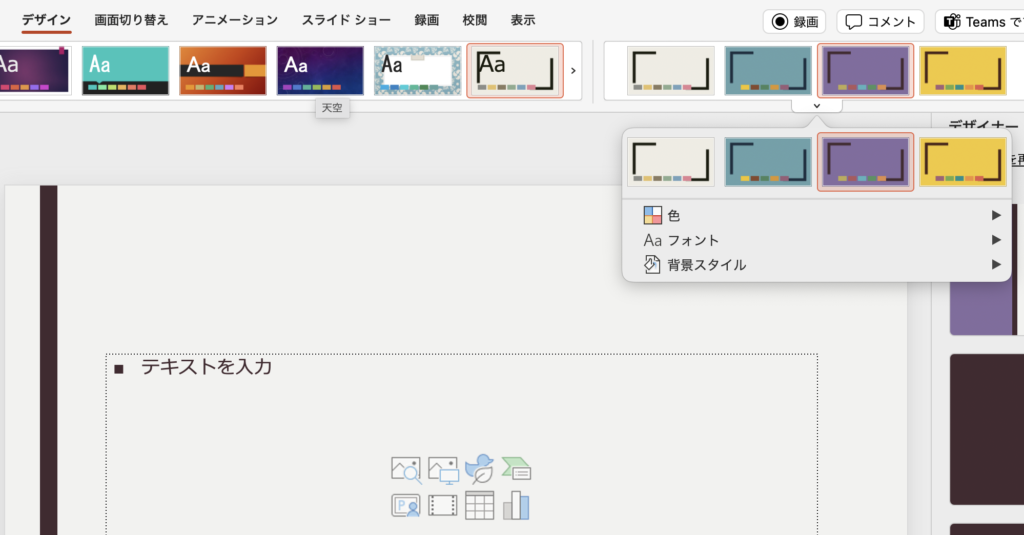
注意点
スライドごとに手動でフォントが設定されている場合(いわゆる「オーバーライド」)は、スライドマスターを使っても反映されないことがあります。
「フォントの置換」は、そのフォントが実際に使われているテキストに対してのみ効果があります。使われていないフォントは対象外です。
結論:併用が最強
もっともおすすめなのは、「スライドマスターの利用」+「フォントの置換機能」の併用です。これにより、漏れなく効率的にフォントを統一することができます。
もし「どの方法が一番良いか分からない」「自分の資料に最適な方法を知りたい」という方がいれば、ファイルに応じた具体的なアドバイスもできますので、お気軽にご相談ください。
ご希望があれば、アイキャッチ画像や手順図の作成もお手伝いできますよ。