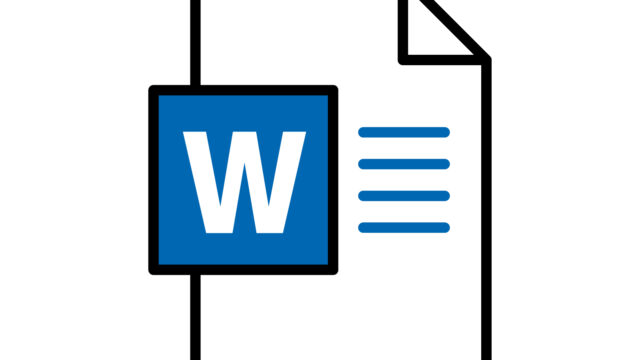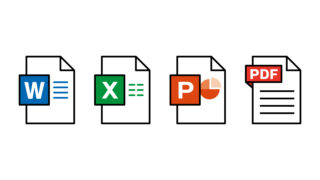こんにちは。
今回は、プレゼン資料作成に欠かせない「スライドマスター」の使い方についてご紹介します。
スライドマスターを使えば、プレゼン全体のデザインを統一し、作業効率を大幅にアップさせることができます。
初めて使う方でもわかりやすいように、基本から応用まで丁寧に解説していきます。
スライドマスターとは?
スライドマスターとは、パワーポイントで使用する全スライドの「ひな型」となるものです。
このマスターを編集することで、複数のスライドに共通するデザインやレイアウト(フォント、色、ロゴ、フッターなど)を一括で設定することができます。
スライドマスターを開く手順
1. 「表示」タブをクリック
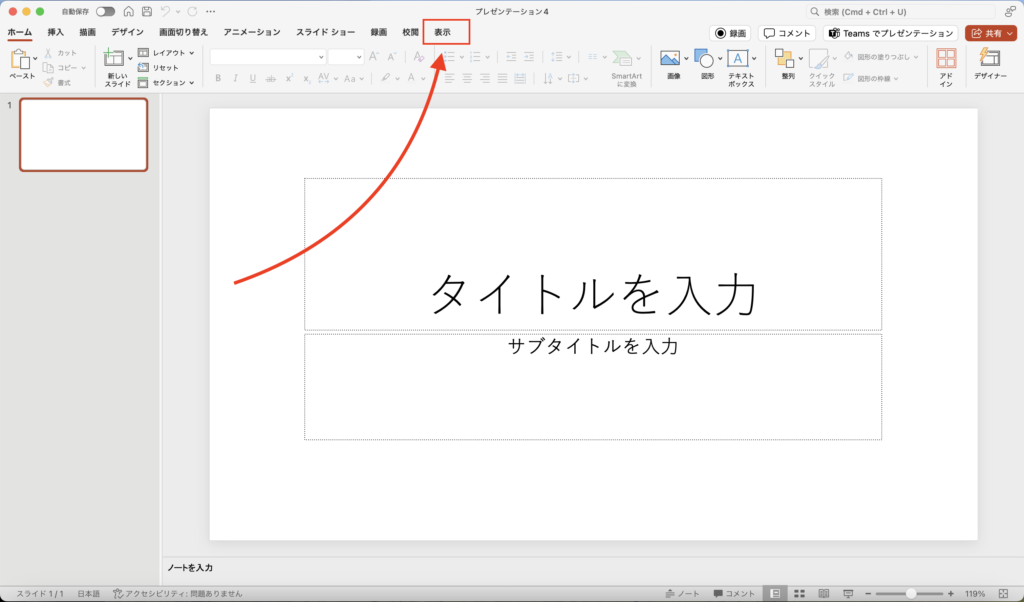
2. 「スライドマスター」を選択

すると、画面左側にスライドマスターとその配下に複数のレイアウトスライドが表示されます。
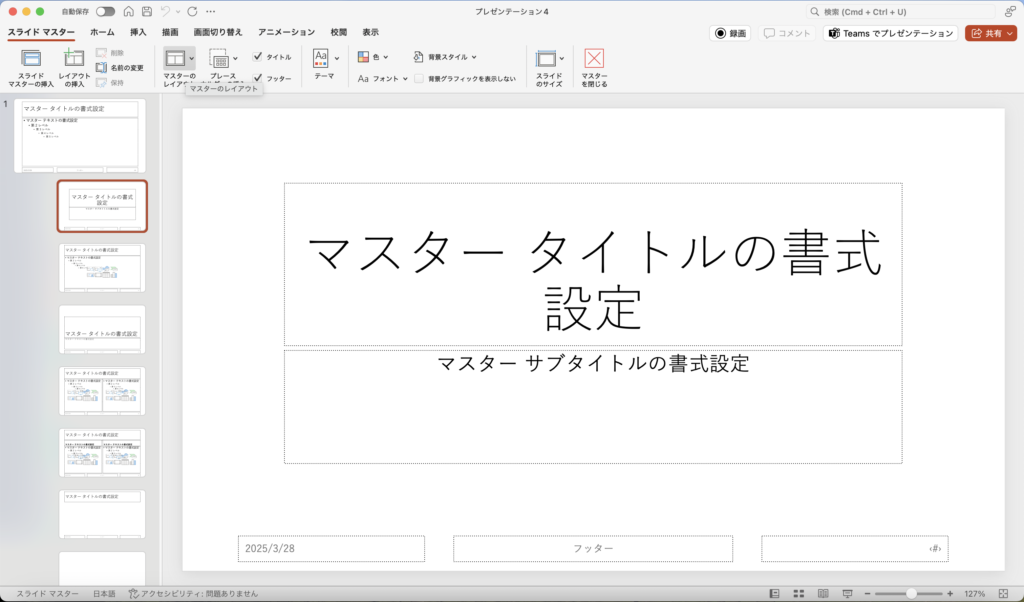
スライドマスターでできること
1. 全スライドのフォントや色を一括変更
スライドマスターを使えば、プレゼン全体のフォントや色を一括で変更できます。途中でフォントがバラバラになる心配もありません。
2. ロゴやページ番号の固定表示
会社や団体のロゴをスライド右上に固定したい場合や、ページ番号を全ページ下部に表示したい場合は、スライドマスターに設定しておくことで、毎回手動で入れる手間が省けます。
3. レイアウトごとのカスタマイズ
「タイトルスライド」「コンテンツスライド」「2分割スライド」など、用途別のレイアウトスライドを個別に編集できます。たとえばタイトルスライドだけ背景画像を変える、といったことも可能です。
スライドマスターの使い方の基本ステップ
1. スライドマスターを開く
2. 親マスターまたは各レイアウトを選択
3. フォント、色、ロゴなどを編集
4. 「スライドマスター」タブで「マスター表示を閉じる」をクリック
5. 通常モードに戻り、編集内容が反映されているか確認
よくある失敗とその対策
| 失敗例 | 対策方法 |
|---|---|
| 編集内容が他のスライドに反映されない | レイアウトごとに設定が必要。親マスターを編集するか確認する |
| 編集後に戻れなくなった | 作業前に必ずバックアップを取ることをおすすめします |
| レイアウトが増えすぎて混乱する | 使用しないレイアウトは削除、または名前を変更して整理する |
まとめ:スライドマスターで効率的にプレゼン資料を作ろう
スライドマスターを使いこなすことで、見た目に統一感のある美しいプレゼン資料を、効率よく作成することができます。
最初は少しとっつきにくく感じるかもしれませんが、一度設定すれば、後の編集がとても楽になります。
ぜひ一度、次回のプレゼン作成時にスライドマスターを活用してみてください!