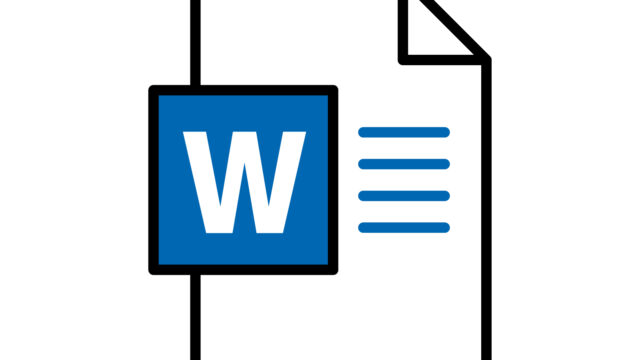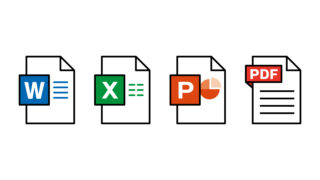Wordを使う際、マウス操作に頼ることが多いと、どうしても作業スピードが落ちてしまいます。
そこで、キーボードショートカットを活用し、作業を効率的に進めてみましょう。特に、頻繁に使う機能のショートカットは覚えておくだけで、仕事のスピードが飛躍的に向上します。
この記事では、特に便利なショートカットキーを10個厳選し、それぞれの使い方を詳しく解説します。
また、ショートカットを習慣化するコツも紹介するので、ぜひ参考にしてください。
厳選!Wordのショートカットキー10選
1. Ctrl + C(コピー)& Ctrl + V(貼り付け)
文章作成の基本ともいえるショートカットです。
資料作成やメールの返信など、日常的に頻繁に使う場面が多いため、確実に覚えておきたいショートカットになります.
使い方:
- コピーしたい文字や画像を選択する
- 「
Ctrl + C」を押してコピー - 貼り付けたい場所で 「
Ctrl + V」を押す
2. Ctrl + X(切り取り)
文章を整理する際に役立ちます。コピーと似ていますが、コピーとは異なり、元の場所から削除されます。
使い方:
- 切り取りたい部分を選択する
- 「
Ctrl + X」を押す - 貼り付けたい場所で 「
Ctrl + V」を押す
3. Ctrl + Z(元に戻す)& Ctrl + Y(やり直す)
間違えた操作をすぐに取り消したいときに使えるショートカットです。また、取り消した操作をキャンセルしたい場合には Ctrl + Y を使います。
使い方:
- 操作を取り消す → 「
Ctrl + Z」 - 取り消した操作をやり直す →
「Ctrl + Y」
4. Ctrl + B(太字)
文書内で特定の単語やフレーズを強調したいときに便利です。
使い方:
- 太字にしたい部分を選択する
- 「
Ctrl + B」を押す
5. Ctrl + I(斜体)
論文や報告書の中で、強調したい部分や外国語を入力するときに使えます。
使い方:
- 斜体にしたい部分を選択する
- 「
Ctrl + I」を押す
6. Ctrl + U(下線)
タイトルや見出しを強調したいときに便利です。
使い方:
- 下線を引きたい部分を選択する
- 「
Ctrl + U」を押す
7. Ctrl + A(すべて選択)
文書全体を一括で選択する際に役立ちます。フォント変更やコピー時に便利です。
使い方:
- 「
Ctrl + A」を押す
8. Ctrl + S(保存)
Wordでは、作業中に定期的に保存することが重要です。Ctrl + S を使うことで、すぐに保存ができます。
使い方:
- 文書を保存する →
Ctrl + S
9. Ctrl + P(印刷)
書類を印刷する際に、すばやく印刷設定画面を開けます。
使い方:
- 印刷画面を開く →
Ctrl + P
10. Ctrl + F(検索)
長文の中から特定の単語を探すときに活躍するショートカットです。
使い方:
Ctrl + Fを押す- 検索したい単語を入力する
ショートカットを習慣化するコツ
ショートカットキーを効率的に活用するためには、継続して使い続けることが大切です。以下の方法を試してみてください。
1. よく使うショートカットをメモする
最初は、すぐに覚えられないこともあるため、デスクにショートカット一覧を貼っておくと便利です。
2. 意識して使う
マウスを使う前に、「この操作にショートカットキーはないか?」と考えるだけでも、自然と習慣化しやすくなります。
3. 一つずつ覚える
いきなりすべて覚えようとすると挫折しやすいです。まずは「Ctrl + C/V」や「Ctrl + S」などの基本操作から試し、徐々に応用的なショートカットを身につけましょう。
4. 仕事で積極的に使う
日常の業務の中でショートカットを使うことで、実践的に習得できます。
まとめ
今回紹介した10個のショートカットキーを覚えることで、Word作業がぐっと効率化されます。
特に、コピー (Ctrl + C) や貼り付け (Ctrl + V)、保存 (Ctrl + S) などは頻繁に使うため、まずはこれらを意識的に活用してみてください。
最初は慣れないかもしれませんが、継続的に使うことで自然と手が覚えます。
ぜひ日々の作業に取り入れて、効率的に業務をこなしていきましょう!