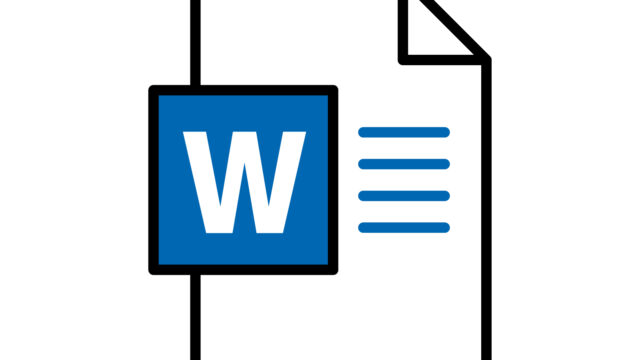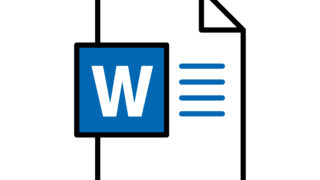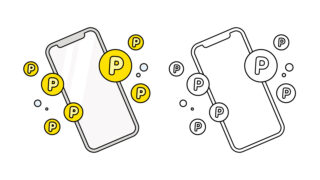仕事,学会,学業などでパワーポイントを使って発表する場面は様々です.
スライドショーを作る際に,自社のロゴや所属大学のロゴをスライドに挿入したり,独自のデザインを使用したいと思った方はいらっしゃると思います.
ただ,『スライド毎にロゴを挿入するのはめんどくさい!』,『サイズを調整するのがめんどくさい!』とお思いになったことがあるのではないでしょうか?
今回は,そんな煩わしさを解決する方法を紹介します.
プレゼンテーションの全体的なデザインやレイアウトを統一するためのツールである,『スライドマスター』について紹介します.
スライドマスターとは?
スライドマスターはパワーポイントに搭載されている,誰でも利用可能な機能です.
このスライドマスターの機能としては,全てのスライドに一貫したデザインやフォーマットを簡単に編集することです.
この編集機能により,スライドごとにデザインを個別に設定する必要がなくなります.
例えば,こちらの画像(会社のロゴマークとしましょう)を各スライドに挿入したいとします.

スライドマスターを使わなければ,スライドを新しく作るごとに,この写真を貼り付けてサイズを調整する必要があります.
正直,そんなの大変ですよね?
スライドマスターにこの画像を登録することで,新しいスライドを作成すると,何もせずにこの画像が挿入されるようになります.
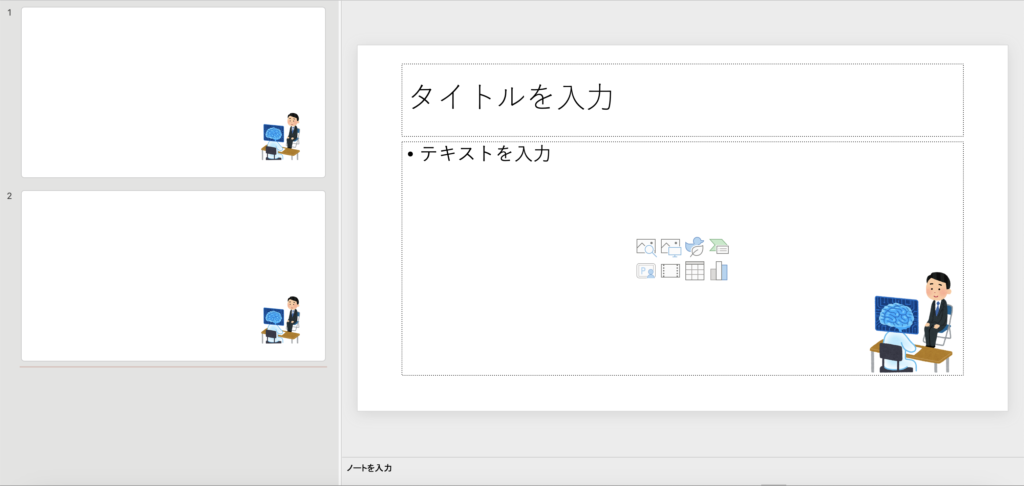
その他にも使用したい背景色を,あらかじめスライドマスターで設定しておくことで,新規スライドを作成する度に改めて背景色をデザインする必要がなくなります.
スライドマスターの使い方
それでは具体的なスライドマスタの使用方法を解説します.
1. スライドマスターを開く
- PowerPointを起動し,編集したいプレゼンテーションを開きます.
- 上部メニューの「表示」タブをクリックします.
- 「スライドマスター」ボタンをクリックします.これにより,スライドマスター編集モードに切り替わります.
2. スライドマスターの構成
スライドマスターには、以下のような構成があります:
スライドマスター:全スライドに共通する基本デザインを設定するためのレイアウトです.
レイアウトマスター:タイトルスライド,コンテンツスライドなどの特定のスライドレイアウトに関連するデザインを設定します.
3. スライドマスターを編集する
スライドマスターの編集
スライドマスターで背景色,フォント,テーマ,ロゴなどを変更できます.
これにより,プレゼンテーション全体のデザインが形成されます.
レイアウトマスターの編集
編集したいタイトルスライド,コンテンツスライドなどを選択し,カスタマイズします.
例えば,タイトルスライド用に使用したい背景色や写真がある場合は,そこに挿入することで,スライド全体のデザインには影響せずに,タイトルスライドのみのデザインを変更することができます.
4. スライドマスターの追加
新しいレイアウトの追加
「レイアウトの挿入」ボタンをクリックして,新しいレイアウトを追加します.これにより、プレゼンテーションに新しいスライドレイアウトを追加できます.
5. スライドマスターの保存と閉じる
編集が終わったら,上部の「スライドマスター」タブで「マスター表示を閉じる」をクリックします.
最後に
スライドマスターを使うことで,プレゼンテーションのデザインやレイアウトを一貫性を持たせることができます.
これまでロゴや背景写真を毎度手作業で挿入していた方にとっては,より一層統一感のあるスライドを作成するのが簡単になると思います.
ぜひ取り入れてみてください.